UP Squared¶
Overview¶
UP² (UP Squared) is an ultra compact single board computer with high performance and low power consumption. It features the latest Intel® Apollo Lake Celeron™ and Pentium™ Processors with only 4W of Scenario Design Power and a powerful and flexible Intel® FPGA Altera MAX 10 onboard.
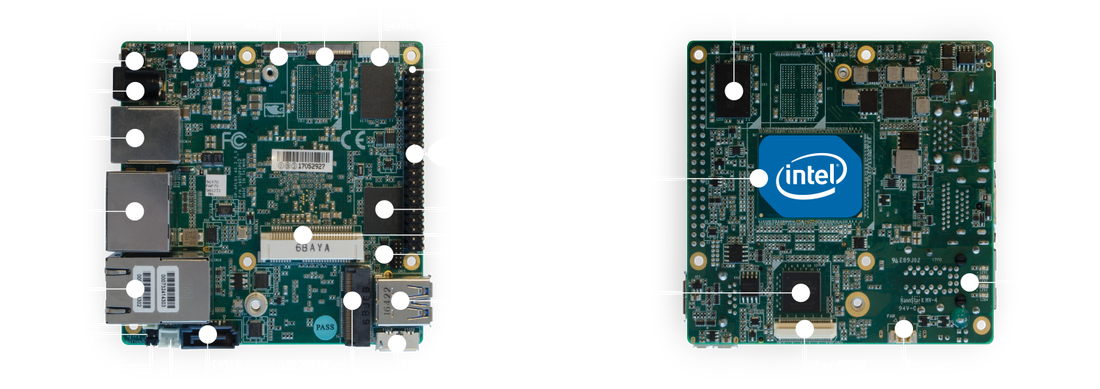
Up Squared (Credit: https://up-board.org)
This board configuration enables kernel support for the UP Squared board, along with the following devices:
- High Precision Event Timer (HPET)
- Serial Ports in Polling and Interrupt Driven Modes
- GPIO
- I2C
Note
This board configuration works on all three variants of UP Squared boards containing Intel® Pentium™ SoC, Intel® Celeron™ SoC, or Intel® Atom™ SoC.
Note
This board configuration works only with the default BIOS settings.
Enabling/disabling LPSS devices in BIOS (under Advanced -> HAT Configurations)
will change the MMIO addresses of these devices, and will prevent
the drivers from communicating with these devices. For drivers that support
PCI enumeration, CONFIG_PCI and CONFIG_PCI_ENUMERATION
will allow these drivers to probe for the correct MMIO addresses.
Hardware¶
General information about the board can be found at the UP Squared website.
Supported Features¶
This board supports the following hardware features:
- HPET
- Advanced Programmed Interrupt Controller (APIC)
- Serial Ports in Polling and Interrupt Driven Modes
- GPIO
- I2C
| Interface | Controller | Driver/Component | PCI Enumeration |
|---|---|---|---|
| HPET | on-chip | system clock | Not Supported |
| APIC | on-chip | interrupt controller | Not Supported |
| UART | on-chip | serial port-polling; serial port-interrupt | Supported |
| GPIO | on-chip | GPIO controller | Not Supported |
| I2C | on-chip | I2C controller | Supported |
The Zephyr kernel currently does not support other hardware features.
Serial Port Polling Mode Support¶
The polling mode serial port allows debug output to be printed.
Serial Port Interrupt Mode Support¶
The interrupt mode serial port provides general serial communication and external communication.
Interrupt Controller¶
This board uses the kernel’s static Interrupt Descriptor Table (IDT) to program the Advanced Programmable Interrupt Controller (APIC) interrupt redirection table.
| IRQ | Remarks | Used by Zephyr Kernel |
|---|---|---|
| 2 | HPET | timer driver |
| 4 | UART_0 | serial port when used in interrupt mode |
| 5 | UART_1 | serial port when used in interrupt mode |
| 14 | GPIO | GPIO APL driver |
| 27 | I2C_0 | I2C DW driver |
| 28 | I2C_1 | I2C DW driver |
| 29 | I2C_2 | I2C DW driver |
| 30 | I2C_3 | I2C DW driver |
| 31 | I2C_4 | I2C DW driver |
| 32 | I2C_5 | I2C DW driver |
| 33 | I2C_6 | I2C DW driver |
| 34 | I2C_7 | I2C DW driver |
HPET System Clock Support¶
The SoC uses HPET timing with legacy-free timer support. The board configuration uses HPET as a system clock timer.
GPIO¶
GPIOs are exposed through the HAT header, and can be referred using
predefined macros such as UP2_HAT_PIN3. The physical pins are
connected to the on-board FPGA acting as level shifter. Therefore,
to actually utilize these GPIO pins, the function of the pins and
directions (input/output) must be set in the BIOS. This can be
accomplished in BIOS, under menu Advanced, and option
HAT Configurations. When a corresponding pin is set to act as
GPIO, there is an option to set the direction of the pin. This needs
to be set accordingly for the GPIO to function properly.
Connections and IOs¶
Refer to the UP Squared website and UP Squared Pinout website for connection diagrams.
Memory Mappings¶
This board configuration uses default hardware memory map addresses and sizes.
Programming and Debugging¶
Use the following procedures for booting an image on a UP Squared board.
Creating a GRUB2 Boot Loader Image from a Linux Host¶
If you are having problems running an application using the preinstalled copy of GRUB, follow these steps to test on supported boards using a custom GRUB.
Install the requirements to build GRUB on your host machine.
On Ubuntu, type:
$ sudo apt-get install bison autoconf libopts25-dev flex automake \ pkg-config gettext autopoint
On Fedora, type:
$ sudo dnf install gnu-efi bison m4 autoconf help2man flex \ automake texinfo gettext-devel
Clone and build the GRUB repository using the script in Zephyr tree, type:
$ cd $ZEPHYR_BASE $ ./boards/x86/common/scripts/build_grub.sh x86_64
Find the binary at
$ZEPHYR_BASE/boards/x86/common/scripts/grub/bin/grub_x86_64.efi.
Build Zephyr application¶
Build a Zephyr application; for instance, to build the
hello_worldapplication on UP Squared:Using west:
west build -b up_squared samples/hello_worldUsing CMake and ninja:
# On Linux/macOS cd $ZEPHYR_BASE/samples/hello_world mkdir build && cd build # On Windows cd %ZEPHYR_BASE%\samples\hello_world mkdir build & cd build # Use cmake to configure a Ninja-based build system: cmake -GNinja -DBOARD=up_squared .. # Now run ninja on the generated build system: ninja
Note
A stripped project image file named
zephyr.stripis automatically created in the build directory after the application is built. This image has removed debug information from thezephyr.elffile.
Preparing the Boot Device¶
Prepare a USB flash drive to boot the Zephyr application image on a UP Squared board.
Refer to the UP Squared Serial Console Wiki page for instructions on how to connect for serial console.
Format the USB flash drive as FAT32.
On Windows, open
File Explorer, and right-click on the USB flash drive. SelectFormat.... Make sure inFile System,FAT32is selected. Click on theFormatbutton and wait for it to finish.On Linux, graphical utilities such as
gpartedcan be used to format the USB flash drive as FAT32. Alternatively, under terminal, find out the corresponding device node for the USB flash drive (for example,/dev/sdd). Execute the following command:$ mkfs.vfat -F 32 <device-node>
Important
Make sure the device node is the actual device node for the USB flash drive. Or else you may erase other storage devices on your system, and will render the system unusable afterwards.
Create the following directories
efiefi/bootkernelCopy the kernel file
zephyr/zephyr.stripto the$USB/kernelfolder.Copy your built version of GRUB to
$USB/efi/boot/bootx64.efiCreate
$USB/efi/boot/grub.cfgcontaining the following:set default=0 set timeout=10 menuentry "Zephyr Kernel" { multiboot /kernel/zephyr.strip }
Booting the UP Squared Board¶
Boot the UP Squared board from the boot device using GRUB2 via USB flash drive.
Insert the prepared boot device (USB flash drive) into the UP Squared board.
Connect the board to the host system using the serial cable and configure your host system to watch for serial data. See https://wiki.up-community.org/Serial_console.
Note
On Windows, PuTTY has an option to set up configuration for serial data. Use a baud rate of 115200.
Power on the UP Squared board.
When the following output appears, press F7:
Press <DEL> or <ESC> to enter setup.From the menu that appears, select the menu entry that describes that particular type of USB flash drive.
GRUB2 starts and a menu shows entries for the items you added to the file
grub.cfg.Select the image you want to boot and press Enter.
When the boot process completes, you have finished booting the Zephyr application image.
Note
You can safely ignore this message if it appears:
WARNING: no console will be available to OS
Booting the UP Squared Board over network¶
Build Zephyr image¶
- Follow Build Zephyr application steps to build Zephyr image.
Prepare Linux host¶
Follow Creating a GRUB2 Boot Loader Image from a Linux Host steps to create grub binary.
Install DHCP, TFTP servers. For example
dnsmasq$ sudo apt-get install dnsmasqConfigure DHCP server. Configuration for
dnsmasqis below:# Only listen to this interface interface=eno2 dhcp-range=10.1.1.20,10.1.1.30,12h
Configure TFTP server.
# tftp enable-tftp tftp-root=/srv/tftp dhcp-boot=grub_x86_64.efi
grub_x86_64.efiis a grub binary created above.Create the following directories inside TFTP root
/srv/tftp$ sudo mkdir -p /srv/tftp/EFI/BOOT $ sudo mkdir -p /srv/tftp/kernel
Copy the Zephyr image
zephyr/zephyr.stripto the/srv/tftp/kernelfolder.$ sudo cp zephyr/zephyr.strip /srv/tftp/kernelCopy your built version of GRUB to
/srv/tftp/grub_x86_64.efiCreate
/srv/tftp/EFI/BOOT/grub.cfgcontaining the following:set default=0 set timeout=10 menuentry "Zephyr Kernel" { multiboot /kernel/zephyr.strip }
TFTP root should be looking like:
$ tree /srv/tftp /srv/tftp ├── EFI │ └── BOOT │ └── grub.cfg ├── grub_x86_64.efi └── kernel └── zephyr.strip
Restart
dnsmasqservice:$ sudo systemctl restart dnsmasq.service
Prepare UP Squared board for network boot¶
Enable PXE network from BIOS settings.
Advanced -> Network Stack Configuration -> Enable Network Stack -> Enable Ipv4 PXE SupportMake network boot as the first boot option.
Boot -> Boot Option #1 : [Network]
Booting UP Squared¶
Connect the board to the host system using the serial cable and configure your host system to watch for serial data. See https://wiki.up-community.org/Serial_console.
Power on the UP Squared board.
Verify that the board got an IP address:
$ journalctl -f -u dnsmasq dnsmasq-dhcp[5386]: DHCPDISCOVER(eno2) 00:07:32:52:25:88 dnsmasq-dhcp[5386]: DHCPOFFER(eno2) 10.1.1.28 00:07:32:52:25:88 dnsmasq-dhcp[5386]: DHCPREQUEST(eno2) 10.1.1.28 00:07:32:52:25:88 dnsmasq-dhcp[5386]: DHCPACK(eno2) 10.1.1.28 00:07:32:52:25:88
Verify that network booting is started:
$ journalctl -f -u dnsmasq dnsmasq-tftp[5386]: sent /srv/tftp/grub_x86_64.efi to 10.1.1.28 dnsmasq-tftp[5386]: sent /srv/tftp/EFI/BOOT/grub.cfg to 10.1.1.28 dnsmasq-tftp[5386]: sent /srv/tftp/kernel/zephyr.strip to 10.1.1.28
When the boot process completes, you have finished booting the Zephyr application image.